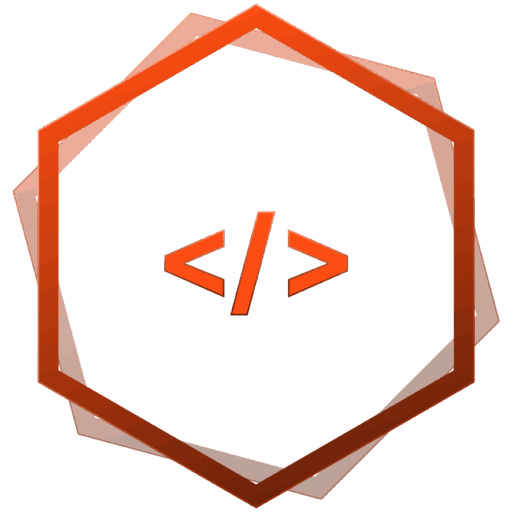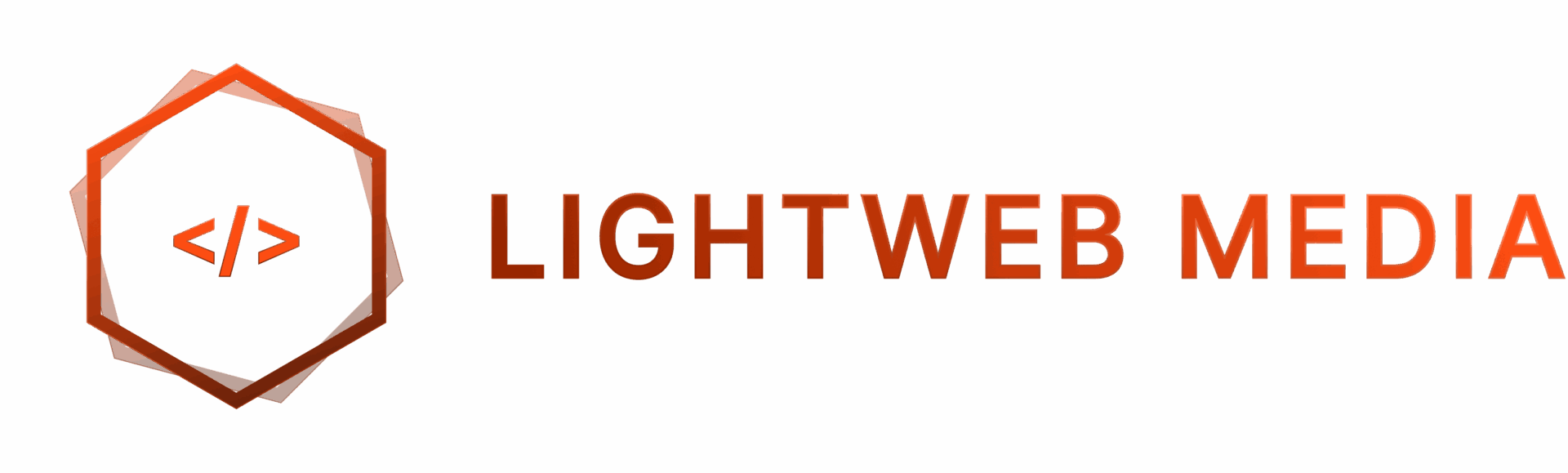Der WordPress Wartungsmodus ist ein Zustand, in den Du Deine Website versetzen kannst, wenn Du Updates durchführst, Änderungen am Design oder Inhalt vornimmst oder eine Sicherheitslücke beheben musst. Auch wenn Dir plötzlich auffällt, dass Du die Seiten-Struktur anpassen musst, ist der WordPress Wartungsmodus eine Alternative zur Testumgebung/Staging.
Der WordPress Wartungsmodus ersetzt den gewohnten Inhalt, erklärt warum Du offline bist und wann Du erwartest wieder live zu sein.
Es gibt viele verschiedene Gründe für den WordPress Wartungsmodus und auch verschiedene Methoden diesen zu aktivieren. Wir werfen einen genauen Blick auf alle wichtigen Details und werden herausfinden, dass die Nutzung von speziellen Plugins die einfachste Variante ist, um den WordPress Wartungsmodus zu aktivieren.
Was ist der WordPress Wartungsmodus?
Der WordPress Wartungsmodus ist ein Zustand, in den Du Deine Website versetzen kannst, wenn Du wichtige Aufgaben erledigen musst, die die Leistung der Website beeinträchtigen oder sie anderweitig unbrauchbar machen würden.
In einer perfekten Welt würde Deine Website keine Ausfallzeiten haben
Manchmal ist es jedoch am besten, die Website offline zu nehmen und durch eine „Be back soon“-Splash-Page aus dem WordPress Wartungsmodus zu ersetzen, anstatt das Risiko einzugehen, die persönlichen Daten und das Geld von Kunden mit einer fehlerhaften Website zu gefährden.
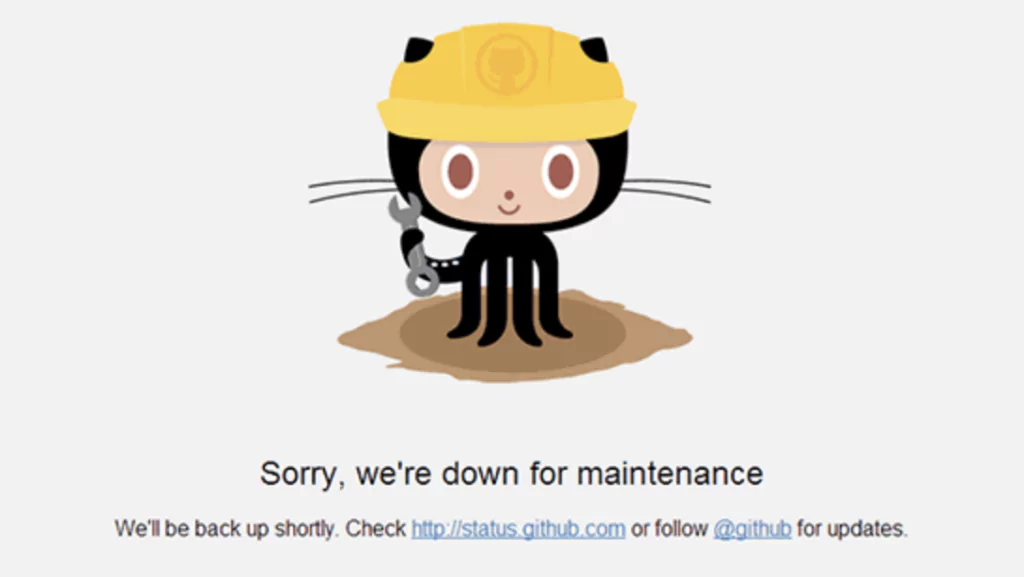
Gründe für die Verwendung des Wartungsmodus
Der Wartungsmodus wird am häufigsten von bestehenden Sites verwendet. Es gibt zwei Hauptgründe für die Verwendung:
- Du musst das Design, das WordPress-Theme oder den Inhalt der Website ändern.
- Du musst einen schwerwiegenden Fehler beheben, der sich möglicherweise auf die Daten Deiner Benutzer auswirken könnte.
Es mag sich nicht wie eine große Sache anfühlen, kosmetische Änderungen an einer Website vorzunehmen, während sie live ist, aber es kann einige Benutzer tatsächlich abschrecken. Einige gehen möglicherweise davon aus, dass die Website beschädigt ist, während andere denken, dass sie gehackt wurde. Einige werden vielleicht zurückkehren, aber die meisten werden wahrscheinlich zur nächsten Site wechseln.
Aus diesem Grund werden einige Templates für den WordPress Wartungsmodus mit E-Mail-Formularen geliefert. Auf diese Weise kannst Du mit Deinem Publikum in Kontakt bleiben, während Deine Website offline ist.
Was den zweiten Grund angeht, ist es immer eine gute Idee, Deine Website offline zu nehmen, wenn ein schwerwiegender Sicherheitsfehler vorliegt. Die Logik hier ist, dass einige Hacker möglicherweise Zugriff zu Deiner Seite und ggf den Kundendaten erlangen können. Am besten schaltest Du Deine Seite offline oder aktivierst den WordPress Wartungsmodus, während Du die Probleme behebst oder beheben lässt.
Du hast ein Sicherheitsproblem?
Es gibt einen dritten Grund für die Verwendung des WordPress Wartungsmodus, der sich jedoch auf neue Websites bezieht und nicht auf bestehende. Es ist eine in Kürze erscheinende Vorschauseite, die Dir helfen kann, einen Hype für Deine noch zu startende Site aufzubauen.
Du änderst einfach den Seiteninhalt, um anzugeben, dass es sich um eine in Kürze erscheinende Seite und nicht um eine allgemeine Wartungsseite handelt.
Lass uns kurz auf die Methoden eingehen, die Du verwenden kannst, um den Wartungsmodus zu aktivieren.
Der automatische WordPress Wartungsmodus
Die Wartungsfunktion in WordPress ist eine integrierte Funktion, die automatisch ausgeführt wird, wenn Du WordPress-Kern aktualisierst und Plugin- oder WordPress-Theme-Updates ausführst. Die Funktionsweise ist einfach. Wenn Du ein Update ausführst, zeigt WordPress im Admin-Bereich eine Meldung an, dass die Site in den WordPress Wartungsmodus eingetreten ist. Der WordPress Wartungsmodus wird deaktiviert, sobald das Update abgeschlossen ist.
Benutzerdefinierte Datei zum Anzeigen einer Wartungsseite
Bitte nicht verwenden, wenn Du keine sehr guten Kenntnisse hast!
- Erstelle eine Textdatei und nenne diese maintenance.txt
- bearbeite diese und füge folgende Zeile hinzu
<?php $upgrading = time(); ?>
- Speichern und per FTP in das Rootverzeichnis Deiner WordPress-Installation hochladen.
- umbenennen in .maintenance (versteckte Datei – Du kannst die Datei auch gleich versteckt abspeichern, falls Du weisst wie man damit umgeht)
Zum Deaktivieren einfach die Datei umbenennen oder besser (aus Sicherheitsgründen) löschen. Übrigens wird eine .maintenance immer angelegt wenn ein Plugin oder WordPress aktualisiert wird.
Über die functions.php
Auch etwas komplizierter, aber wesentlich einfach als die vorherige Methode, ist das Hinzufügen in der function.php.
Da der Wartungsmodus meist nur kurzfristig erscheinen soll, benötigst Du hier kein Child-Theme. Öffne die functions.php in Deinem Theme-Ordner und füge ans Ende folgenden Code ein:
// Wartungsmodus für WordPress aktivieren
function wartungsmodus() {
if ( !current_user_can( 'edit_themes' ) || !is_user_logged_in() ) {
wp_die('
<h1>Under Construction</h1>
<p>Hust, hust … sorry wegen des ganzen Staubs. Wir sind gerade dabei, unsere Website komplett zu renovieren. Alles wird neu!</p>
<p>Zum Glück dauert es nicht mehr lange: Ab dem DATUM sind wir wieder für euch da. </p>
<p>Neugierig geworden? Auf Instagram findet ihr eine Kostprobe unseres neuen Angebots.”</p>
', 'Website im Wartungsmodus');
}}
add_action('get_header', 'wartungsmodus');
Bearbeite natürlich noch den jeweiligen HTML Text, innerhalb der Function.php
Als eingeloggter Administrator, hast Du hier die Möglichkeit weiterzuarbeiten. Lösche den Code aus der functions.php, um die Website wieder live zu stellen.
Verwenden von Wartungsmodus-Plugins
Es gibt zusätzlich auch Wartungsmodus-Plugins, die Du verwenden kannst. Mit diesen Plugins kannst Du ästhetisch ansprechende Seiten erstellen, in die Du E-Mail-Formulare und Links zu sozialen Medien einfügen kannst. Zum Beispiel:
Wartungsmodus verhindern
Das Erste was Du tun solltest, ist sicherzustellen, dass Du regelmäßige Backups erstellst und Deine Website sicherst, bevor Du Updates ausführst.
Du kannst Updraft verwenden, um Wiederherstellungspunkte zu erstellen. Dadurch kannst Du immer wieder auf funktionierende WordPress-Versionen zurückgreifen.
Kompatibilitätsprobleme mit WordPress
Du kannst auch sicherstellen, dass Deine WordPress-Version auf dem neuesten Stand ist und sicherstellen, dass jedes von Dir aktualisierte WordPress-Plugin mit Deiner WordPress-Version kompatibel ist. Glücklicherweise verfügt WordPress über eine Funktion, die Dir sagt, ob ein WordPress-Plugin mit Deiner WordPress-Version kompatibel ist.
Solltest Du einmal nicht aus den Wartungsmodus kommen, kannst du den Pluginordner umbenennen und versuchen Dich wieder einzuloggen. Nachträglich dann wieder einschalten.
Es gibt nicht viele Möglichkeiten, das Auftreten eines Fehlers in einem Plugin zu verhindern, aber Du kannst zumindest, die von Dir verwendeten Plugins recherchieren. Auf diese Weise kannst Du nur Plugins installieren, die einen guten Ruf dafür haben, sauberen und gut funktionierenden Code bereitzustellen. Dies erhöht Deine Wahrscheinlichkeit, dass Deine Website nicht im Wartungsmodus stecken bleibt.
Abschließende Gedanken zum WordPress Wartungsmodus
Der WordPress Wartungsmodus ist eine nützliche Funktion, da Du mit Deinen Benutzern kommunizieren kannst, wenn Deine Website für geplante und ungeplante Wartungsarbeiten offline geht.
Dies ist besonders wichtig, wenn Du ein professionelles Online-Geschäft betreibst.
Am besten verwendest Du ein spezielles WordPress Wartungsmodus Plugin, mit dem Du Deine Konversion erhöhen kannst. Auf diese Weise kannst Du einen Hype für Deine Marke aufbauen, ohne Besucher zu verlieren. Der schwierige Teil besteht darin, dass richtige WordPress Wartungsmodus Plugin nach seinen Bedürfnissen auszuwählen.