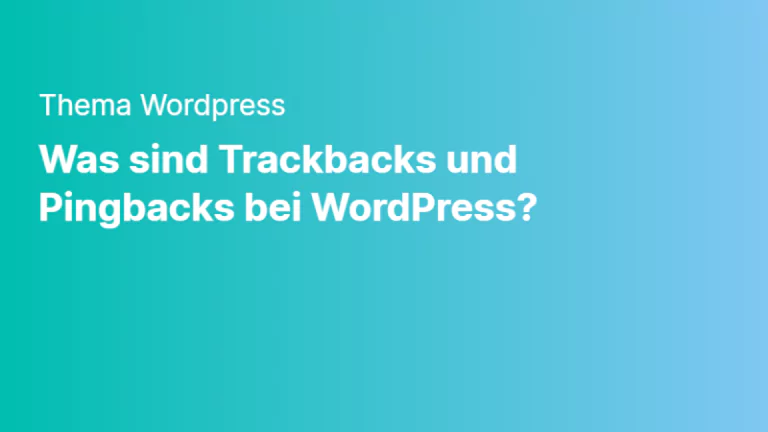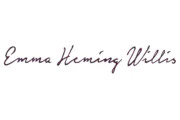WordPress Aktualisierungen zusammengefasst:
- Sicherheit: Ein wichtiger Grund für die Aktualisierung von WordPress ist die Sicherheit. Neuere Versionen enthalten oft Sicherheitsupdates, die die Website vor Angriffen schützen.
- Funktionalität: Aktualisierungen von WordPress bringen auch neue Funktionen und Verbesserungen, die die Nutzung der Website verbessern können.
- Kompatibilität: Es ist wichtig, dass die verwendeten Themes und Plugins mit der aktuellen Version von WordPress kompatibel sind, um Probleme und Fehler zu vermeiden. Vor einer Aktualisierung sollten daher die Kompatibilität geprüft werden.
- Performance: Aktualisierungen von WordPress können auch die Performance der Website verbessern, indem sie die Ladezeiten verkürzen und die Stabilität erhöhen.
- Backup: Es ist wichtig, vor einer Aktualisierung von WordPress ein Backup der Website zu erstellen, um im Falle von Problemen die Daten wiederherstellen zu können.
- Dokumentation: Es ist wichtig, die Dokumentation der verwendeten Themes und Plugins zu lesen, um zu sehen, ob spezielle Anweisungen für die Aktualisierung vorliegen und um sicherzustellen, dass alle erforderlichen Schritte durchgeführt werden.
Statistisch gesehen liegt der Marktanteil des Content Management Systems WordPress bei etwa 60%. Das bringt den Vorteil mit sich, dass eine riesige Community dahintersteht, sodass WordPress kontinuierlich weiterentwickelt wird. Einerseits handelt es sich um technische Neuerungen, andererseits um Sicherheits-Updates, durch die Schwachstellen im Quellcode eliminiert werden. Damit sind neben Funktionserweiterungen vor allem Lücken gemeint, die es Angreifern leicht machen, Deine Seite zu hacken.
Als Website-Betreiber und Administrator solltest Du daher Deine WordPress-Installation (WordPress Code/Quellcode) regelmäßig updaten. Gleiches gilt für das Theme sowie zusätzliche Plugins, die Du verwendest, wobei diese in der Regel leicht zeitversetzt zum WordPress Update erscheinen. Betrachte das CMS als Uhrwerk, bei dem zahlreiche Rädchen ineinandergreifen: und das funktioniert nur, wenn diese auf dem gleichen, aktuellen Stand sind.
Das Backup vor dem WordPress Update
Das Dashboard ist die Schaltzentrale und zugleich auch Dein Nachrichtenfenster. In der linken Navigation siehst Du sofort, ob es etwas zum Aktualisieren gibt. Rote Punkte mit Zahlen machen darauf aufmerksam, ob und wie viele Updates aktuell anstehen.
Bevor Du Dich daran machst, WordPress und entsprechend markierte Plugins zu aktualisieren, ist ein Backup angesagt.
Mittlerweile gibt es viele Hoster, die Dir das Leben deutlich erleichtern, indem diese regelmäßig und automatisch durchgeführt werden.
Warum das wichtig ist? Bei einem WordPress Update kann es passieren, dass nicht mehr alles funktioniert. Das Layout passt nicht mehr, Formulare können nicht mehr abgesendet werden oder die Kommentarfunktion unter Deinen Blogbeiträgen ist verschwunden. Schlimmstenfalls gehen Informationen in der Datenbank verloren.
Absolut ärgerlich und ohne vorherige Sicherheitskopie Deiner Installation nicht mehr rückgängig zu machen. Das ist der Super-GAU.
WordPress automatisch aktualisieren oder besser manuell?
Grundsätzlich gibt es die Möglichkeit, WordPress Updates automatisch durch verschiedene Plugins ausführen zu lassen, oder Du legst selbst Hand an, wenn die roten Signalpunkte im Dashboard Handlungsbedarf anzeigen.
Der Button „Aktualisierungen“ führt zu einer Liste mit allen Plugins, für die ein Update bereitsteht. Ebenso erhältst Du Informationen darüber, ob Deine WordPress Installation auf dem aktuellen Stand ist und wann die letzte Prüfung stattgefunden hat. Alternativ klickst Du auf den Plugin-Button, neu verfügbare Versionen sind farblich unterlegt.
Bei WordPress selbst wird generell zwischen 4 verschiedenen Update-Arten unterschieden
Seit der Version 3.7 besteht die Möglichkeit, WordPress automatisch aktualisieren zu lassen. Hierbei kommen entweder Konstanten in der wp-config.php mit ins Spiel oder Du nutzt Filter, die Du am besten in ein MU Plugin verpackst. Ausführliche Informationen stehen Dir direkt auf WordPress zur Verfügung.
Hier solltest Du jedoch genau wissen, was Du tust. Andernfalls sind entsprechende Plugins die bessere Lösung.
Bei WordPress wird darüber hinaus zwischen Major-Updates und Minor-Updates unterschieden. Es handelt sich um Wartungs- und Sicherheitsreleases. Innerhalb eines Zweiges werden die entsprechenden Updates automatisch im Hintergrund durchgeführt. Stand 2020 ist beispielsweise der Zweig 5.4. als Major-Release aktuell. Hinzugekommen sind Minor-Releases mit den Bezifferungen 5.4.1 und 5.4.2 als automatische WordPress Updates. Bei einem Major-Wechsel beispielsweise auf 5.5 musst Du dagegen selbst Hand anlegen und das Update durchführen. Auch hierzu erhältst Du auf WordPress ausführliche Informationen.
Woran kann es liegen, dass WordPress beim automatischen Aktualisieren nicht auf die allerneueste Version springt?
Zum Beispiel 5.8.4 anstatt 5.9.2.
Automatisch werden nur Minor Updates gemacht. Also von 5.8.3 auf 5.8.4
Major Updates werden da nicht gemacht. Also von 5.8 auf 5.9
Nur Unterversionen werden bei define( ‚WP_AUTO_UPDATE_CORE‘, minor ); aktualisiert.
Alle Updates werden bei define( ‚WP_AUTO_UPDATE_CORE‘, true ); installiert.
Dies ist Einstellungssache in der WP-Config.
Gerade, wenn mehrere WordPress-Installationen in Deinen Administrationsbereich fallen, kann das vollautomatisierte WordPress Update sinnvoll sein. Berücksichtige jedoch, dass es zu Kompatibilitätsproblemen mit Plugins und von Dir verwendeten Themes kommen kann. Besonders bei Shops, beispielsweise mit WooCommerce, ist es extrem ärgerlich, wenn diese über einen bestimmten Zeitraum hinweg nicht erreichbar sind oder Fehlfunktionen auftreten. Kunden reagieren recht empfindlich darauf.
Wie finde ich meine aktuelle WordPress Version heraus?
Um Deine aktuelle WordPress-Version herauszufinden, bieten wir Dir mehrere Methoden an:
- Im WordPress-Dashboard:
- Melde Dich in Deinem WordPress-Adminbereich an.
- Scrolle ganz nach unten auf der Hauptseite des Dashboards (Übersicht).
- In der unteren rechten Ecke wird Deine WordPress-Version angezeigt (z.B. „Version 6.2.1“).
- In der Datei „version.php“:
- Öffne Deinen Webhosting-Dateimanager oder verwende ein FTP-Programm, um auf die Dateien Deiner WordPress-Installation zuzugreifen.
- Navigiere zum Verzeichnis „wp-includes“.
- Suche die Datei „version.php“ und öffne sie.
- Die Version wird in der Datei angegeben, suche nach einer Zeile wie
$wp_version = '6.2.1';. Die Zahl in den Anführungszeichen ist Deine aktuelle WordPress-Version.
Aktuelle WordPress Releases
- WordPress 6.4.3 (30. Januar 2024): Ein Wartungs- und Sicherheitsrelease.
- WordPress 6.4.2 (6. Dezember 2023): Ein Wartungs- und Sicherheitsrelease.
- WordPress 6.4.1 (9. November 2023): Ein Wartungsrelease.
- WordPress 6.4 “Shirley” (7. November 2023): Hauptrelease.
- WordPress 6.3.2 (12. Oktober 2023): Ein Wartungs- und Sicherheitsrelease.
- WordPress 6.3.1 (29. August 2023): Ein Wartungsrelease.
- WordPress 6.3 “Lionel” (8. August 2023): Hauptrelease.
- WordPress 6.2.2 (20. Mai 2023): Ein Sicherheitsrelease.
- WordPress 6.2.1 (16. Mai 2023): Ein Wartungs- und Sicherheitsrelease.
- WordPress 6.2 “Dolphy” (29. März 2023): Hauptrelease.
- WordPress 6.1.1 (15. November 2022): Ein Wartungsrelease.
- WordPress 6.1 “Misha” (1. November 2022): Hauptrelease.
- WordPress 6.0.3 (17. Oktober 2022): Ein Sicherheitsrelease.
- WordPress 6.0.2 (30. August 2022): Ein Sicherheits- und Wartungsrelease.
- WordPress 6.0.1 (12. Juli 2022): Ein Wartungsrelease.
- WordPress 6.0 “Arturo” (24. Mai 2022): Hauptrelease.
Ist das automatisch aktualisieren in WordPress sinnvoll?
Automatische Updates ohne Versionsmanagement und vorherigem Check sind eine andere Art von Unsicherheit, die man sich ins Boot holt. Gerade, wenn es etwas komplexere Projekte sind. Ich würde immer die Kontrolle über meine Website behalten wollen, heißt ich mache automatische Updates nur bei vorherigem (automatischem) Backup und einem nachträglichen Check, ob auch alles in Ordnung ist.
Wenn ich Dir helfen soll …
Es gibt einige Erweiterungen externer Anbieter für WordPress, die nur relativ selten aktualisiert werden müssen, während bei anderen in sehr kurzen Zeitabständen Neuerungen anstehen. Hier machen Plugins Sinn, mit denen Du Deine Updates individuell regelst.
Ein Beispiel mit aktuell über 300.000 Installationen ist der Easy Update Manager. Mit wenigen Klicks organisierst Du die Durchführung der Updates nach Deinen Vorstellungen. Das Plugin ist in einer Free-Version sowie in einer Premium-Ausführung erhältlich und kann auch genutzt werden, um ein WordPress Update automatisch durchzuführen.
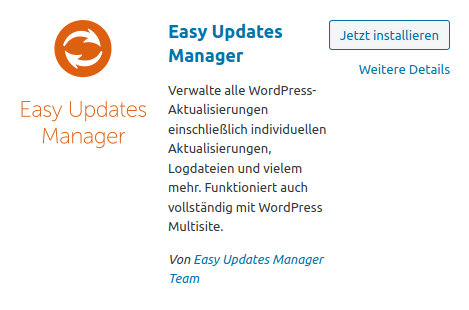
Eine weitere Empfehlung in diesem Zusammenhang ist das PlugIn Companion Auto Update für WordPress mit derzeit über 80.000 Installationen. Die Einstellmöglichkeiten sind relativ umfangreich und umfassen auch einstellbare Zeiträume, in denen Deine WordPress Seite auf Updates geprüft werden soll. Das kann stündlich, täglich oder wöchentlich sein.
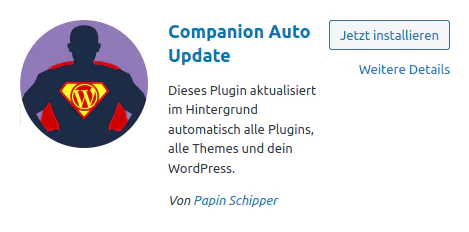
Wenn Du bereits etwas Erfahrung mit WordPress gesammelt hast, weißt Du, dass Plugins über das Dashboard (Navigationspunkt Plugins – Installieren) direkt in dem Suchfeld abrufbar sind. Die Installation erfolgt über einen Klick, danach aktivierst Du es und nimmst die gewünschten Einstellungen vor. Der zweite Weg führt über ein FTP-Programm wie FileZilla. Du lädst das Plugin auf Deinen Rechner, entpackst es und transferierst es via FTP in den passenden WordPress-Ordner.
Je mehr Plugins Du installiert hast, desto umfangreicher gestaltet sich das WordPress Update. Stelle Dir die Frage: brauche ich das wirklich? Achte zudem darauf, wie oft die kleinen Helfer installiert worden sind und ob diese von den jeweiligen Anbietern regelmäßig aktualisiert werden. Angaben dazu sowie zur Kompatibilität findest Du im WordPress Plugin Verzeichnis. Oftmals sind auf den Seiten farblich abgesetzte Warnhinweise bei veralteten Versionen angebracht.

Alte Plugins, die nicht mehr weiter entwickelt werden, werden immer als aktuell angezeigt. Mit diesem Plugin kannst Du Dir das letzte Update von jedem Plugin anzeigen lassen und auf einem Blick sehen welche Plugins nicht mehr weiterentwickelt werden. Alte Plugins solltest Du austauschen.
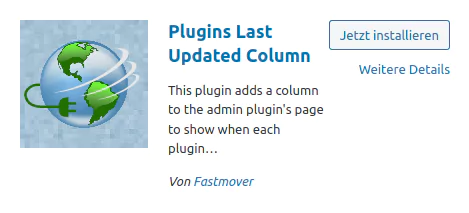
Eine größere Anzahl an Websites über ein einziges Dashboard managen: zwei gängige Lösungen
Ob Du mehrere Blogs, Shops oder Nischenseiten mit Affiliate-Programmen managen möchtest: hier sind effiziente Lösungen gefragt, um Dir das Verwalten durch Zentralisierung zu erleichtern. Empfehlenswert sind zwei Plugins, die Du Dir näher anschauen solltest:
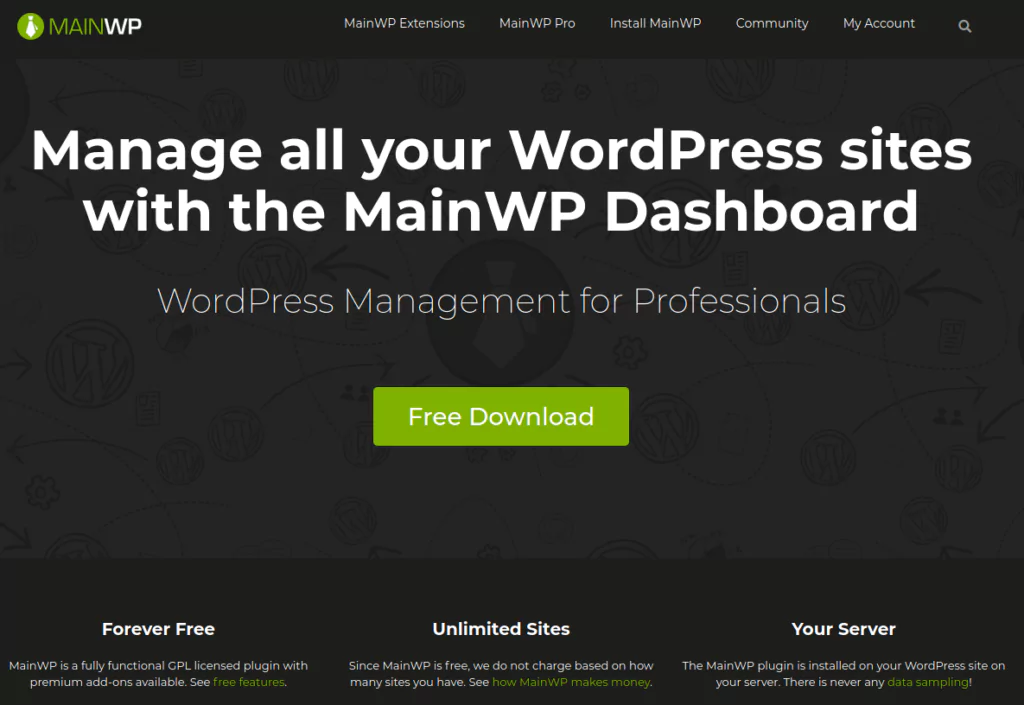
Der Anbieter empfiehlt ausdrücklich, das Plugin ausschließlich auf dem eigenen Server zu installieren, um Deine und die Daten Deiner Kunden zu schützen. Ebenfalls ist es sinnvoll, für MainWP eine separate WordPress-Installation beim aktuellen Hoster einzurichten, auf der nur das Plugin läuft. Das spart Ressourcen und die Ladezeit Deiner Websites bleibt unbeeinträchtigt, was bei Google ein wichtiger Rankingfaktor ist. Du kannst eine unbegrenzte Zahl an Webseiten hinzufügen, um Theme-Updates und Plugin-Updates zu steuern. Ebenso besteht die Möglichkeit, Admins und User zu verwalten sowie Backups und Sicherheitschecks durchzuführen. Es gibt eine kostenlose Version, ergänzt durch verschiedene Bezahlmodelle mit erweitertem Funktionsumfang, wobei das Lifetime-Package besonders erwähnenswert ist.
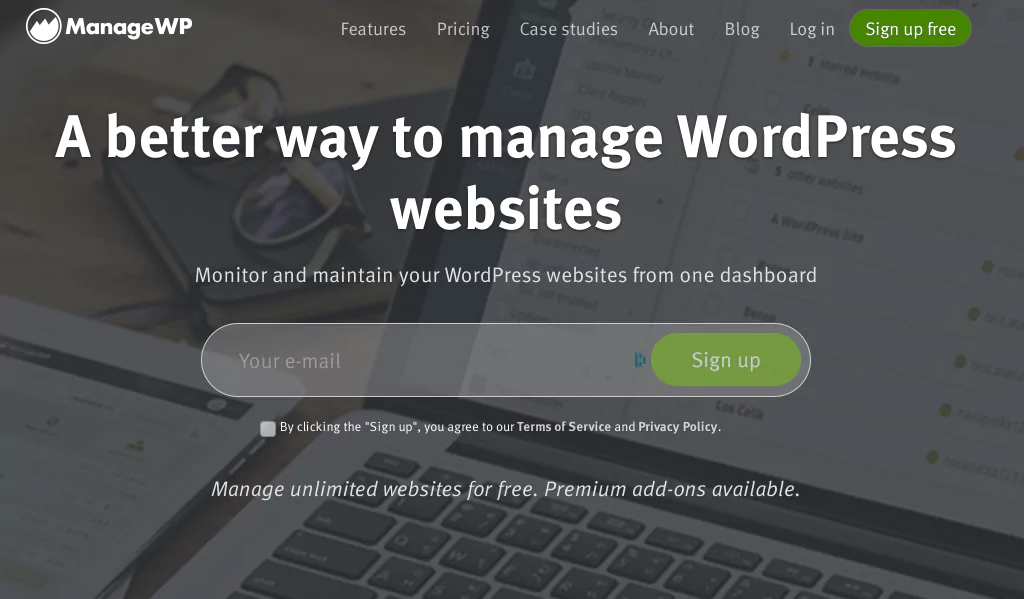
Dieses Plugin ist mit einem vergleichbaren Funktionsumfang ausgestattet, sodass Du Deine Websites ebenfalls zentral steuerst, kontrollierst und zeitnah updatest. Kunden des Anbieters bestätigen in Fallstudien, dass die Zeitersparnis bei der Verwaltung aller Websites bei bis zu 60% und mehr liegt. Du kannst mit dem Tool WordPress Plugins automatisch aktualisieren und hast im Konfliktfall sogar die Möglichkeit, wieder Vorgängerversionen einzuspielen, um schneller zu testen, wo Kompatibilitätsprobleme vorhanden sind. Die Grundversion von ManageWP ist kostenfrei, wobei sich der Funktionsumfang durch kostenpflichtige Addons bedarfsgerecht erweitern lässt.
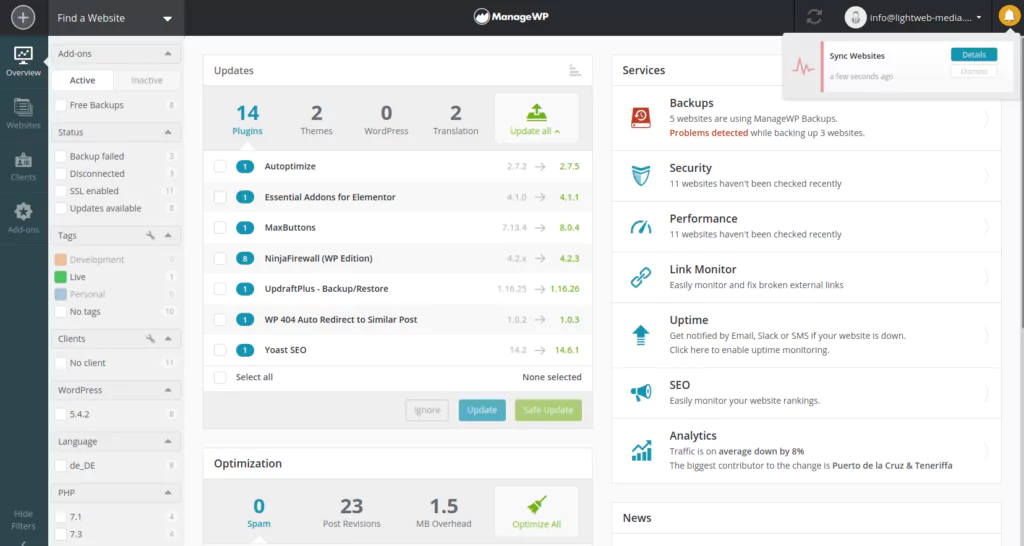
Eine weitere interessante Alternative ist WP-Cli (WP Commandline) als Schnittstelle und Kommandozeilen-Werkzeug. Es erspart Dir den sonst üblichen Weg in das CMS-Backend und verfügt über zahlreiche Kommandos, mit denen Du Dein WordPress Update außerhalb des Browsers durchführst und auch WordPress automatisch aktualisieren kannst.
Benötigst Du eine automatisierte Lösung?
WordPress aktualisieren: In welcher Reihenfolge vorgehen?
Nach dem zuvor getätigten Backup ist es empfehlenswert, zunächst alle Plugins zu aktualisieren, bevor Du auf die neueste WordPress Version updatest. Dies trifft auch beim Theme Aktualisieren in WordPress zu (denk vor einer Theme Aktualisierung immer daran, dass Du Änderungen in einem Child Theme packst, sonst sind diese weg).
Die Begründung für die vorgeschlagene Reihenfolge ist denkbar einfach: Du verringerst das Risiko, dass ältere Plugins mit der neuen WordPress Version kollidieren und Deine Seite schlimmstenfalls zum Absturz bringen. Hier hilft dann nur noch, alle Plugins zu deaktivieren und manuell wieder zu aktivieren, bis Du den Fehler gefunden hast.
In dem Zusammenhang sind Hoster erwähnenswert, die eine Staging-Umgebung anbieten, in der Du alle Updates und sonstige Veränderungen innerhalb Deiner Website vorab testest. Im Erfolgsfall wird sie live geschaltet oder es müssen weitere Tests durchgeführt werden, bis alles nach Deinen Vorstellungen läuft.
Firewalls informieren über Sicherheitsupdates
Es gibt gute Gründe dafür, diesen Service zu nutzen, vor allem, wenn Du nicht täglich einen Blick in Dein WordPress-Backend wirfst und darüber hinaus keine automatisierten Updates durchgeführt werden. In diesem Fall lohnt sich ein Blick auf Sicherheits-Plugins wie Ninja Firewall oder All In One WP Security & Firewall. Beide punkten mit einem großen Funktionsumfang, zahlreichen Einstellmöglichkeiten und einer Benachrichtigung per E-Mail, sobald ein wichtiges WordPress Update zur Verfügung steht, mit dem Du bis dahin bestehende Sicherheitslücken schließt.
Was ist besser? Wordfence vs NinjaFirewall
Das Problem besteht auch darin, dass sich die Fehlersuche bei mehreren ohne Dein Wissen durchgeführten Updates als immens schwierig erweisen wird.
Fazit: Halte Dein WordPress aktuell!
Zusammenfassend lässt sich sagen: Du kannst WordPress Updates in WordPress selbst regulieren oder nutzt eines der hilfreichen Plugins, um bei Bedarf an den richtigen Stellschrauben zu drehen und Deine CMS-basierte Webseite möglichst zeitnah und mit möglichst geringem Aufwand aktuell zu halten.
Was ausfällt: nicht zu updaten. Dadurch wirst Du schnell Angreifern ein lohnendes Ziel bieten und verpasst wichtige, neue Funktionen.