Die Änderung Deiner WordPress URL kann vielerlei Gründe haben: So kann es sein, dass Du Deine bestehende Domain wechselst, Deine bestehende Domain auf eine Subdomain umziehen möchtest, eine Staging Umgebung betreibst oder Deine WordPress Seite auf SSL umstellen möchtest (von http auf https).
In der folgenden Schritt-für-Schritt-Anleitung zeigen wir Dir, welche Möglichkeiten es gibt Deine Site-URL, als auch Deine Home-URL zu ändern. Vorab klären wir die beiden Begriffe und deren Unterschiede, damit Du Dir beim Verständnis der Anleitung nicht schwertust.
Du solltest vor Änderungen immer ein Backup Deiner Dateien & Datenbank erstellen.
Vorab: Für alle diejenigen, die nur den Code für die wp-config.php finden wollten 🙂
define( 'WP_HOME', 'https://www.meine-website.de' ); define( 'WP_SITEURL', 'https://www.meine-website.de' );
Site-URL vs. Home-URL und deren Unterschiede
Die Home-URL (Website Adresse; WP_HOME) bezeichnet die Webadresse Deiner WordPress Webseite. Diese ist für Dich dahingehend interessant, da jene von Deinen Kunden in den Webbrowser eingegeben wird – nach jener URL suchen Deine Kunden und Webseite-Besucher. (www.meine-webseite.de)
Die Site-URL (WordPress Adresse; WP_SITEURL) hingegen ist für Deine Kunden nicht relevant, sondern nur für Dich. Standardmäßig ist diese mit der Home-URL gleich.
Die Site-URL gibt an, wo sich Deine WordPress Dateien befinden. Also Deine Ordner, Mediendateien, Plugins, Themes etc.
Dein WordPress ist unter https://www.meine-website.de/wordpress/ installiert. Du möchtest aber, dass die Seite unter https://www.meine-website.de erreichbar ist.
Die Site-URL lautet: https://www.meine-website.de/wordpress/
Die Home-URL lautet: https://www.meine-website.de
Warum und wann solltest Du die WordPress URL Deiner Webseite ändern?
Grundsätzlich sollte die Domain Deiner Webseite langfristig ausgerichtet und geplant sein. Das hat viele Gründe, nicht zuletzt Kundenbindung und Markenbekanntheit. Demnach möchtest Du eine Änderung Deiner Site & Home-URL möglichst vermeiden.
Oftmals muss dennoch die URL geändert werden – beispielsweise beim Umzug Deines Hosting Anbieters, beim Aufbau von Staging/Dev Umgebungen und dergleichen.
Diese beiden Einstellungen sind besonders nützlich, wenn Du die neue Version Deiner Website in einem Unterordner entwickeln und in das Stammverzeichnis verschieben möchten, wenn sie fertig ist.
Nun hast Du zwei Möglichkeiten, entweder Du suchst Dir professionelle Hilfe oder Du machst es à la „Do it Yourself“ selbst. Wir empfehlen Dir letzteres, da es kein schwerer Prozess ist und schnell geschafft ist.
6 Arten die WordPress URL Deiner Webseite zu ändern:
Wir zeigen Dir im Folgenden sechs Möglichkeiten auf, wie Du die WordPress URL Deiner Webseite selbst ändern kannst. Selbstverständlich gibt es weitaus mehr Varianten, diese sind aber meist sehr technisch und unnötig kompliziert und führen letztendlich zum selben Ergebnis. Die sechs Möglichkeiten sind:
- URL direkt über das Admin Dashboard ändern
- URL über die wp-config.php Datei ändern
- URL über „relocate“ Konstante ändern
- URL in Deiner Datenbank ändern
- URL über das CLI ändern.
- Datenbank Replace mit Plugins
WordPress URL direkt über das Admin Dashboard ändern
Die wohl einfachste Methode ist die WordPress URL direkt über den Admin Bereich im Backend zu ändern. Hierfür musst Du einfach unter „Einstellungen“ zu „Allgemein“ gehen. Nun wird Dir die aktuelle URL Deiner Webseite angezeigt. Diese änderst Du und speicherst ab. Im Falle eines SSL-Zertifikats solltest Du die Domain mit einem „https“ davor eintragen.

Sind die Felder in Deinem Admin Bereich ausgegraut, musst Du die nächste Methode verwenden, da Du fest kodierte Werte auf Deiner WordPress Seite hast.
WordPress URL über die wp-config.php Datei ändern
Sollten nun die Felder ausgegraut sein, muss die wp-config-php Datei geändert werden. Die wp-config.php Datei kann im Hauptverzeichnis Deiner WordPress Webseite gefunden werden. Wenn Du Sie gefunden hast, öffne Sie und kopiere zuerst den Code in ein NotePad hinein, damit Du auf Nummer sicher gehst. Danach kannst Du den folgenden Code einsetzen. Füge den Code in dieser Zeile ein, welche Dir sagt, dass Du mit dem Editieren aufhören sollst.
define( 'WP_HOME', 'https://www.meine-website.de' ); define( 'WP_SITEURL', 'https://www.meine-website.de' );
Falls Du ein SSL-Zertifikat hast, kannst Du das „http“ mit „https“ austauschen. Danach musst Du nur noch abspeichern und schließen. Wenn Du jetzt wieder auf Deinen Admin Bereich unter „Einstellungen“ à „Allgemeines“ gehst, siehst Du beide Felder ausgegraut und mit Deiner neuen URL versehen.
WordPress URL mit der Konstante relocate ändern
Diese Methode funktioniert ebenfalls über die wp-config.php Datei. Hier musst Du den folgenden Code einfügen:
define('RELOCATE',true);
Der Code sollte an das Ende, kurz bevor „That’s all, stop editing!“ geschrieben steht, gesetzt werden.
- Nach dem Einfügen des Code-Snippets, logge Dich unter www.meine-webseite.de/wp-login.php ein.
- Ändere jetzt unter Einstellungen die Site bzw Home URL.
- Danach lösche unbedingt die Konstante „relocate“ aus der wp-config.php wieder heraus.
WordPress URL in Deiner Datenbank ändern
Funktionieren die ersten drei Methoden nicht, kannst Du Deine WordPress URL direkt über die Datenbank Deiner WordPress Webseite ändern. Hierfür brauchst Du den Zugang zu Deinem phpMyAdmin Bereich. In der Regel funktioniert das über Deinen Hosting Provider.
Vor Änderungen an der Datenbank unbedingt ein Backup machen. Solltest Du Dir unsicher sein, einfach bei uns kurz anfragen.
Wir ändern gerne die URL Deiner Website
Bist Du drinnen, musst Du die Tabelle wp_options suchen. Oftmals wird es sein, dass die Tabelle einen anderen Präfix hat und beispielsweise xyz_options heißt. Wenn Du die Tabelle gefunden hast, öffne sie und suche nach der Spalte option_name. Dort liegt Deine Site-URL verborgen. Dann klicke auf „bearbeiten“ oder doppelklick ins Feld und trage unter option_value die neue URL Deiner WordPress Webseite ein.

WordPress URL über das Command Line Interface (CLI) ändern
Diese Variante ist schon etwas schwieriger und anspruchsvoller, da Du Dich hier mit der WP-CLI auskennen musst. Um mit der einer Shell (in den meisten Fällen Bourne-Shell, Bash oder Z-shell unter einem Linuxsystem) zu kommunizieren, benötigst du einen SSH-Zugang.
Um Einträge in deiner wp_options zu bearbeiten, benötigst du folgenden Befehl:
wp option <KEY> <VALUE>
Wenn wir also die Home Url und die Siteurl ändern wollen:
wp option update home 'https://www.meine-website.de' wp option update siteurl 'https://www.meine-website.de'
Diese Einträge werden dann in der WordPress Datenbank in der Tabelle wp_options überschrieben.
Zur Kontrolle kannst du dir die Werte deiner Option einfach wieder in der Shell ausgeben lassen:
wp option get siteurl wp option get home
Datenbank Replace per Plugins
Wenn die erste Methode nicht funktioniert und Du lieber die Finger von den technischen Arbeiten lassen möchtest, empfehlen wir Dir die Plugins Better Search Replace und Velvet Blues Update URLs. Mit diesen beiden Plugins kannst Du alle Pfade und URLs Deiner Datenbank ersetzen und überarbeiten. Ich behandele beide Plugins noch einmal separat in einem weiteren Beitrag.
Mache vor Änderungen an der Datenbank immer ein Datenbank Backup.
Die Umleitungen nach der Änderung Deiner Site-URL
Nach der Änderung Deiner Site-URL musst Du stets sicherstellen, dass Deine Webseitenbesucher auch auf die richtige URL weitergeleitet werden. Kontaktiere hierfür den Support Deines Hosting Providers und finde heraus, ob es eine Wildcard-Umleitung im C-Panel gibt. Hier kannst Du dann überprüfen, ob Deine geänderten URLs richtig umgeleitet und weitergeleitet werden.
Ich nutze immer den Redirect über .htaccess, den ich in einem anderen Beitrag erklären werde.
Dein WordPress hat Fehler, Du benötigst technischen Support, Hilfe oder Beratung? Du weißt nicht wie Du mit Backups und Administration umgehen sollst?
Kein Problem, WordPress ist unsere DNA.
Wir helfen Dir bei der Installation, Verwaltung, Wartung und Support

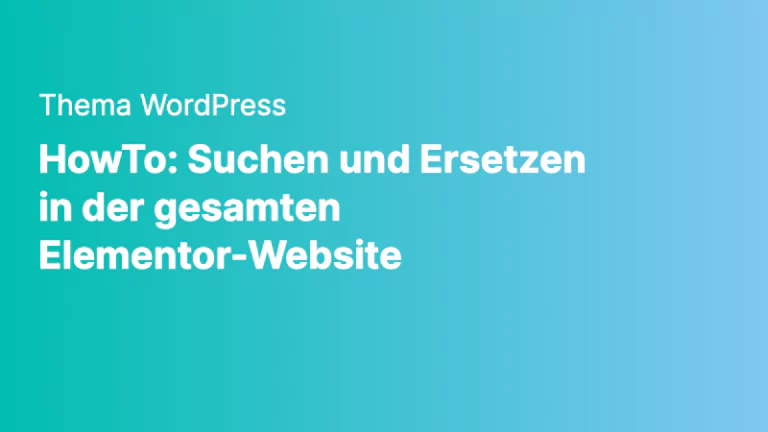
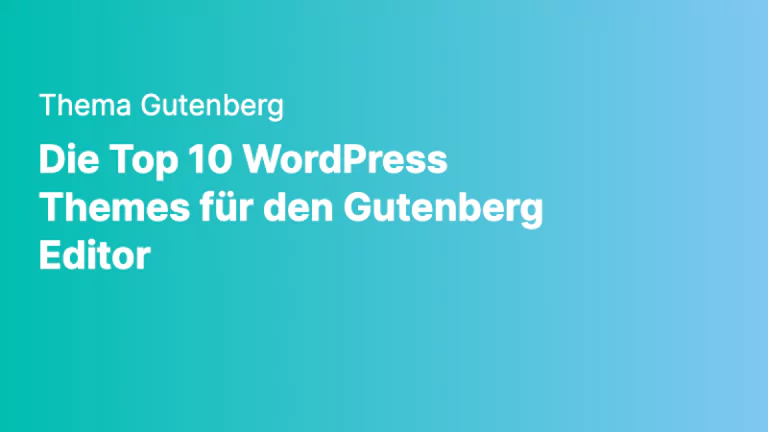





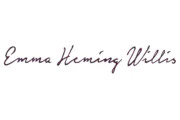
















Nützlicher Beitrag, allerdings hat sich hier ein Punkt zu viel eingeschlichen:
„Dein WordPress ist unter https://www..meine-website.de/wordpress/ installiert. Du möchtest aber, dass die Seite unter https://www.meine-website.de erreichbar ist.“
Hallo Janko,
vielen Dank für den Hinweis, der somit behoben ist.
Hast Du weitere Anmerkungen oder Wünsche zu weiteren Themen?
Sobald bereits (wenige) Inhalte auf der Seite vorhanden sind, oder mit Custom Post Types gearbeitet wurde, reicht das einfache Ändern der URL mittels der ersten Schritte nicht. Wir hatten in unserer Datenbank nachgeschaut und die URL erschien an über 2000 Stellen in mehr Tabellen als nur wp_options (und das gerade mal 1 Monat nach Installation von WP auf unserem Server). Auch das Ändern der URL in der DB mittels Suchen und Ersetzen an ALLEN Positionen lies die Seite crashen (z.B. waren alle Custom Post Types nicht mehr in der WP-Backend-GUI sichtbar). Die einzige Lösung, die für uns funktionierte, war das Umbenennen mittels des Plugins „Better Search Replace“, wobei dieses uns exakt die Tabellen und Häufigkeiten anzeigte, welche wir auch mittels der manuellen Suche in der DB fanden.
Hallo Rob, absolut. So ist es bei jeder Installation. Wir raten ebenfalls zur Nutzung von Better Search Replace. Die Site und Home URL Umstellung nutzen wir meist für Testumgebungen, damit egal was in der wp_options / Datenbank steht wir die Website bedienen könne.