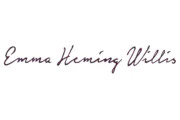Bisher hast Du Dich davor gedrückt, mit Deiner WordPress Seite umzuziehen, obwohl Du mit Deinem jetzigen Provider mehr als unzufrieden warst? Damit ist es jetzt Schluss! Damit auch Du schnell und unkompliziert den Umzug vollziehen kannst, haben wir die passende Lösung parat.
Bevor Du Schritt für Schritt unserer Anleitung folgst, lies Dir bitte vorab den gesamten Artikel in Ruhe durch. Wenn Du unsicher bist, wende Dich lieber an einen Experten, ansonsten ist das Risiko zu groß, dass Deine Seite down geht.
Die eigene WordPress Seite erfolgreich umziehen – so geht’s
Damit der Umzug auch reibungslos verläuft und Deine Webseite online bleibt, gibt es einige Punkte zu beachten. In den nachfolgenden Abschnitten möchten wir Dich Schritt für Schritt durch den Umzug begleiten.
Hilfe benötigt?
Schritt 1: Neuen Host aussuchen
Du bist mit dem alten Anbieter nicht mehr zufrieden, er bietet nicht das nötige Upgrade für Dich an oder Du hast ein super Angebot entdeckt?
Der erste Schritt beim WordPress Seite umziehen ist, dass Du Dir einen neuen Provider suchst. In Bezug auf Deine Besucher ist der Umzug kein Problem, denn diese sollten bei korrektem Umzug wohl nichts mitbekommen. Die Entscheidung für den neuen Hoster sollte aber sorgfältig getroffen werden.
Wenn Du mit Deiner WordPress-Seite umziehen möchtest, wähle bitte sorgfältig den zukünftigen Provider aus. Idealerweise vergleichst Du mehrere Anbieter parallel und suchst am Ende den für Dich Passenden aus. Wir empfehlen allen unseren Kunden mit gutem Gewissen All-Inkl.com.
Mehr zur Auswahl eines Hosters hier
Schritt 2: Dupliziere Deine Seite
Erstelle ein Backup Deiner Website, welches dann auf den neuen Host gebracht und dort wiederhergestellt werden kann.
Es gibt mittlerweile viele Methoden auf dem Markt, welche fast den kompletten Umzug für Dich übernehmen können, ganz zu schweigen von Dutzenden verschiedener Plug-ins, die ein reibungsloses Backup/Restore-Erlebnis versprechen.
Eine gute Lösung für dieses Problem stellt das WordPress Plugin Duplicator dar. Installiere Duplicator und beginne dann mit der Konfiguration. Der Installationsprozess funktioniert im Backend wie jedes andere Plugin und birgt keine bösen Überraschungen. Wenn das Plug-in installiert ist, gehe zu Duplicator und klicke auf die Schaltflächen:
- Neu erstellen
- WordPress auf einen neuen Server oder Host verschieben
- Zuerst ein neues Backup erstellen
- Sichern
Wenn die Sicherung abgeschlossen ist, erscheint der Bestätigungsbildschirm „Herunterladen“. Lade jetzt die Installationsdatei und das Backup-Archiv auf Deinen Rechner herunter. Beachte, dass es in der kostenfreien Version Restriktionen gibt.
Power-User werden einige Funktionen von anderen Premium-Plugins vermissen. Updraft zum Beispiel ermöglicht inkrementelle Backups, bei denen nur die Dateien kopiert und gespeichert werden, die sich geändert haben, was zu viel schnelleren und effizienteren Backups führt und Platz spart. Duplicator Pro verfügt derzeit nicht über diese Funktion.
Alternativ kannst Du UpdraftPlus nutzen. Hier reicht die Freeversion, wenn Du in der neuen WP-Config die richtige Site und Home URL eingeträgst. Auch hier sollten die Dateien (diesmal einzelne) auf den Rechner lokal heruntergeladen werden.
Schritt 3: Bereite den neuen Host vor
Hast Du Dich für ein WordPress-kompatibles Hosting entschieden? Bevor Du das Backup bei Deinem neuen Host hochladen kannst, musst Du Dich um einige Dinge kümmern:
- Erstelle eine Subdomain
- Erstelle eine leere Datenbank
- Installiere ein leeres/neues WordPress
- Dupliziere/Kopiere Deine E-Mail-Adressen
Informiere Dich am besten schon beim Vergleich der Anbieter über den Ablauf für den Umzug mit Deiner WordPress Seite. Vielleicht besteht die Möglichkeit, den Prozess auch mit wenigen Klicks online abzuwickeln oder sogar eine Umzugshilfe.
Schritt 4: Hochladen der Backup-Files
Nachdem Du die oben genannten Schritte ausgeführt hast, navigiere zu dem frisch installiertem WordPress. Dort kannst Du nun Deine Backups von Duplicator oder UpdraftPlus im Backend hochladen und wiederherstellen.
Schritt 5: Fertigstellung & Aufräumen
Ist die Website komplett umgezogen rate ich zur Überprüfung der Inhalte. Die .htaccess wird z.B. oftmals nicht mit umgezogen und muss manuell transferiert werden. Funktionieren die Mails? Bin ich mir sicher, dass ich gerade auf dem neuen Webspace arbeite? DNS Umstellungen dauern ohne VPN/IP Wechsel meist 24 Stunden – prüfe daher genau auf welchem Webspace Du zum Testen zugreifst.
Ich nutze immer erst eine Subdomain, um den Transfer der Daten vorab zu prüfen. Ist hier alles sauber transferiert ziehe ich die eigentliche Domain mittels AuthCode um. Dabei nutze ich die WP-Config, um die Websiteadresse zu wechseln. In der Datenbank sollte dennoch die Subdomain mit der eigentlichen Domain (zB über Better Search Replace) ersetzt werden.
Der alte Hoster sollte/kann im Anschluss gekündigt werden.
Was mache ich, wenn doch etwas schiefgeht?
WordPress ist ein komplexes System und auch wenn Du alle oben genannten Vorkehrungen triffst, kann sich der Fehlerteufel einschleichen. Aber keine Sorge, denn in diesem Abschnitt, haben wir Lösungsvorschläge, falls beim WordPress Umzug trotzdem etwas schiefgeht. Dazu gehören etwa die Fehlermeldungen:
- 403 – Zugriff verweigert
- 500 – interner Serverfehler
- 502 – Bad Gateway
- 504 – Gateway Timeout
Wenn eine dieser Meldungen auftaucht, dann heißt das noch lange nicht, dass alles verloren ist. Folge einfach den folgenden Schritten und Du wirst sehen, dass auch diese Hürden zu meistern sind.
- Zunächst solltest Du prüfen, ob der Server online ist und ob Deine Website (Subdomain) überhaupt erreichbar ist.
- Überprüfe die .htaccess Datei auf Fehler. Dazu musst Du in den WordPress Ordner gehen und nach der .htaccess Datei suchen. Öffne sie in einem Texteditor und suche nach bekannten Fehlern. Solltest Du fündig werden, behebe diese und speichere die Datei anschließen ab.
- Versuche den Fehler zu reproduzieren. Dadurch kannst Du herausfinden, ob es sich um einen bestimmten Browser bei welchem das Problem auftritt handelt oder ob der Fehler überall auftritt.
- Suche nach dem Problem in der Datenbank. Wenn der Fehler nicht in der .htaccess Datei zu finden ist oder Du ihn nicht reproduzieren kannst, dann liegt das Problem wahrscheinlich in der Datenbank. Um in die Datenbank zu gelangen, logge Dich in phpMyAdmin ein und suche nach dem Namen der betroffenen Tabelle (normalerweise wp_tabelen_name). Wenn Du die Tabelle gefunden hast, überprüfe sie auf Fehler und behebe sie falls notwendig.
- Überprüfe ob Du die gleiche PHP und/oder WordPress Version nutzt. Verschiedene Versionen können zu Fehler in Themes und Plugins führen. Eine frische WP Installation ist meist mit den neusten WordPress versehen, während z.B. UpdraftPlus (Freeversion) die WordPress Installation nicht mit überträgt (um Speicherplatz zu sparen).
Für den Fall, dass nichts funktioniert, solltest Du im ersten Schritt Deinen Hosting-Anbieter kontaktieren und schauen, ob ihr gemeinsam eine Lösung finden könnt. Alternativ kann es ratsam sein, einen Experten mit an Board zu holen.
Hilfe benötigt?
WordPress / Domains / Projekte innerhalb von All-Inkl umziehen
Innerhalb von All-Inkl.com werden Projekte nicht über AuthCodes sondern einem internen Transfercode umgezogen. Das war früher nur mit viel Arbeit (mehrere Formulare und Unterschriften) möglich und ist zum Glück viel einfacher geworden.
Der Umzug gliedert sich in zwei Abschnitte:
I.) Umzug Domain (Domainname)
II.) technische Umsetzung (von Server zu Server)
und muss durch den aktuell verwaltenden Domaininhaber vorbereitet, beauftragt und initiiert werden.
Umzug der Domain innerhalb von All-Inkl.com
Für den Umzug der Domain (Domainname) benötigst Du einen „internen Transfercode“ welcher nicht mit dem Auth-Code zu verwechseln ist.
1. Der aktuelle Domaininhaber generiert den „internen Transfercode“ in der Members-Area seines Vertrages, im Menü unter: „Domainverwaltung/ Domainliste/ Bearbeiten/ Domain intern zu einem anderen Vertrag übertragen“, bestätigt mit „Speichern“ und händigt diesen an Dich aus.
Der interne Transfercode ist maximal 48 Stunden gültig.
2. Logge Dich in die Members-Area Deines Vertrages ein und löse den Umzug der Domain, im Menü unter: „Domainverwaltung/ neue Domain/ Hier können Sie die Domain aus einem anderen Vertrag umziehen.“ aus. Der interne Transfercode wird während des Vorganges vom System abgefragt.
Technische Umsetzung
Der aktuelle Domaininhaber sollte das Projekt in einen separaten, eigenständigen, Account verschieben (separieren) mit dessen Umzug All-Inkl dann beauftragen und autorisieren kann.
Hat er den Account für den Umzug vorbereitet, reicht er den Auftrag zum Umzug des Accountes über seine Members-Area, im Menü unter: „Support/ Mail“ ein.
Aus dem Auftrag muss der umzuziehende Account (Login) und beide betreffende Verträge / Kundennummern (Quelle/Ziel) hervorgehen.
Der Umzug wird dann durch All-Inkl ohne Ausfall übernommen.
Fazit – so gelingt der erfolgreiche Umzug Deiner WordPress Seite
Wenn Du Dich dafür entscheidest, Deine WordPress-Seite umzuziehen, ist es wichtig, dass Du die genannten Schritte befolgst, um einen reibungslosen Umzug zu gewährleisten. Durch die richtige Vorbereitung und Planung kannst Du sicherstellen, dass Deine Seite problemlos umzieht und Du keine Ausfallzeit hast. Wenn Du alle Schritte befolgst, wird der Umzug mit hoher Wahrscheinlichkeit auch klappen. Und jetzt wünschen wir Dir viel Erfolg!